Use custom navigation bar to add extra custom buttons to the Navbar on your Android device without rooting.
Android O is the next iteration of Android device, prior to the developer preview that was released earlier on, users who were able to install Android O developer preview on their Pixel or Nexus device saw a lot of smart features integrated into the upcoming Android version. Under the system UI tuner of Android O lies a navigation bar customizer, which allows you to add extra custom buttons to the left and right of your existing on-screen navigation bar. This buttons when triggered will be able to call-out your keyboard, camera etc (depending on the type of buttons you chose). Now if you cannot wait for Android O, you can at least customize your navigation bar using custom navigation bar.
Also Read: Modify Your Device's Navigation Bar To Have Solid Buttons Like Pixels [No Root].A custom navigation bar is your answer for bringing the exclusive Android O navigation bar customization feature on your Android nougat device, and this comes without root access. The app does not work on Touchwiz, Resurrection remix or any other device that uses dirty unicorns smartbar, however, if you are running on Android 7.1, LineageOS or even O preview, then you're in luck. Another cool feature of the custom navigation bar is that it'll bring Galaxy S8 and Pixel navigation bar on your current device without rooting. We'll get into this later. Now without further ado, here's how to customize your navigation bar on Android Nougat without rooting.
Install Custom Navigation Bar
To begin with, head over to the Google Play Store and install custom navigation bar. If your device isn't compatible with the app, then don't bother sideloading it because it'll not work in any way. Once you have the app installed, open it and tap on "Get Started" to skip the introduction. Now you'll be greeted with the procedure on how to give the app permission in other to modify your Navbar. If you've root access, simply press next and allow superuser access to automatically grant the permission. But let's assume you don't have root access, then you can grant the required permission with a simple ADB command.Enable USB Debugging and Connect Your Device to Your PC
Next, you will need to connect your device to your PC with a USB cable. Then head over to Settings >> About Phone >> Build Number and tap this 7 times. Developer options will be created on your device Settings menu so head back to "Settings" and jump into the developer options. From here, simply toggle ON USB debugging.Install and Run ADB
Now download ADB Installer and install it on your PC (administrator privilege will be required). Make sure you've enabled USB debugging and your device connected to your PC, then launch the terminal or CMD on your Windows and type the below command then hit enter.adb shellNow type the following command and hit the Enter key again.
pm grant xyz.paphonb.systemuituner android.permission.WRITE_SECURE_SETTINGSOnce you've done this, the yellow screen in custom navigation bar will automatically turn "green" and this shows that you have successfully granted the app its required permission. Now tap next and the app will require you to run a compatibility test to check whether your device is supported. Simply click the Start button to get this one going, if everything goes well, hit the next arrow and tap "Finish" to jump to the app settings menu.
Add Custom Buttons to your existing Nav bar
Once you are done with the setup process, you will be taken to custom navigation bar 'Settings' menu where all the tinkering and customizations will begin. Now to add extra custom buttons to your existing navbar, go Navigation bar under Settings and scroll all the way down till you see the "Extra right" and "Extra left" button option. From here, simply choose the type of button you want and you're good to ride.Set Custom Navigation Bar to Look Like Galaxy S8 or Pixel XL
Now I'll be demonstrating the best method to customize your navigation bar to look exactly like Galaxy S8 navbar without rooting. You can also make your device nav bar to mimic the pixel nav bar and this will only require you to download the image file for the pixel navbar icons. To get this one going, download Galaxy S8 nav bar icons, then open custom navigation bar and tap on the 'Navigation bar' option under Settings. From here, tap on "Experimental tweaks" then tap on "Type" under “Back“ and select “Keycode“. Next under “Back“, simply tap on “Keycode“ and select “Back“. Now tap on "Icon" and scroll all the way down till you see "Browse file". Tap on the option, then select the downloaded image for the Back key and tap ok.Now repeat the above process for each of the navbar key and select the appropriate images. Remember! The keycode for the “Home” button is “Home” and the keycode for the “Recent Apps” button is “App Switch”. Once you are done setting up everything you'll see the Galaxy S8 navigation bar smiling at you.
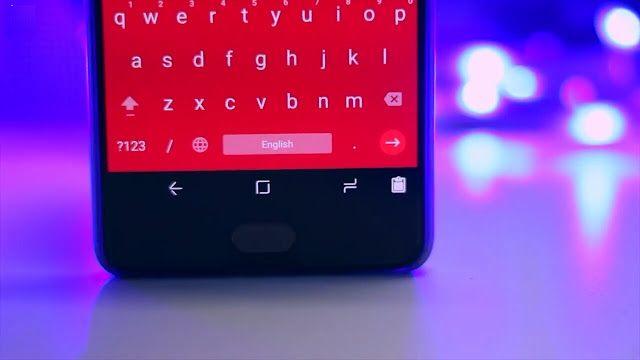
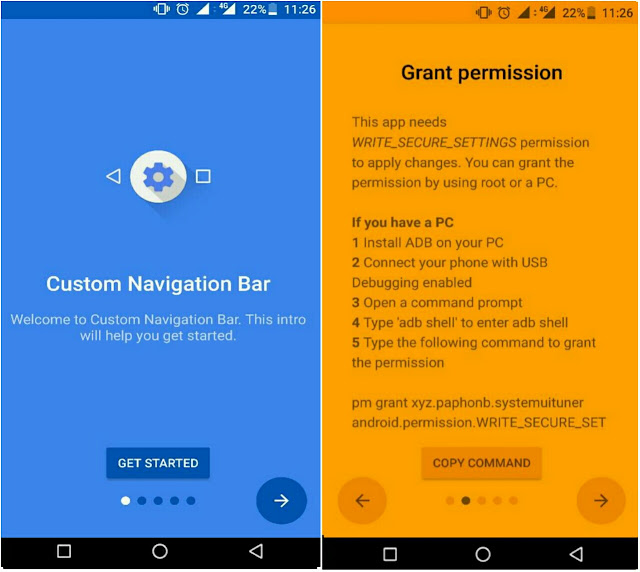
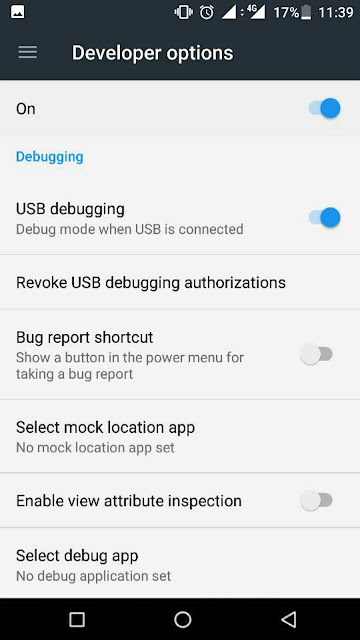

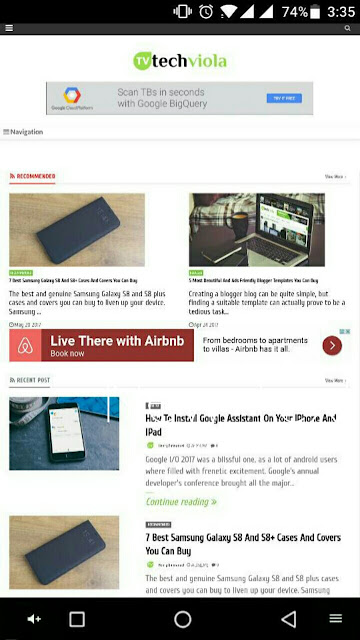

0 Response to "Get Android O Navbar Customization Feature on your Android Nougat "
Post a Comment